
안녕하세요, 오늘도 성실하게 하루하루를 살아가는 성실박입니다. 얼마전 회사에 중요한 프로젝트 발표를 위해
활용했던 컴퓨터, 노트북 윈도우 화면녹화 방법에 대해 공부하게 되었습니다. 요즘들어 미디어에 대한 발표자료
활용이 많은 시기인데요, 글로 설명하기 어려운 부분에서는 영상 활용도가 매우 높습니다.
또한, 게임플레이 영상을 간단하게 녹화해서 유튜브에 업로드하거나 소장할 수도 있겠죠?
이렇게 다방면으로 활용 가능한 윈도우 화면 녹화방법을 알아보겠습니다.
윈도우 화면녹화 : Xbox game bar 실행 - 단축키 Window+G
Xbox game bar를 실행하기 위해서는 단축키 Window+G를 한 번에 눌러주시면 됩니다. 해당 기능은 캡처,
녹화뿐만 아니라 시스템의 음량 및 소리도 설정 가능한 점 참고하세요.
하지만 오늘은 윈도우 화면녹화 기능을 써보겠습니다.
- 화면 좌측 상단의 캡쳐탭에서 3번째 버튼인 녹화버튼을 클릭합니다. (단축키 : Window+ALT+R)
버튼을 클릭하면 바로 화면녹화가 시작됩니다. 참 쉽죠? 버튼 하나로 녹화를 깔끔하게!!
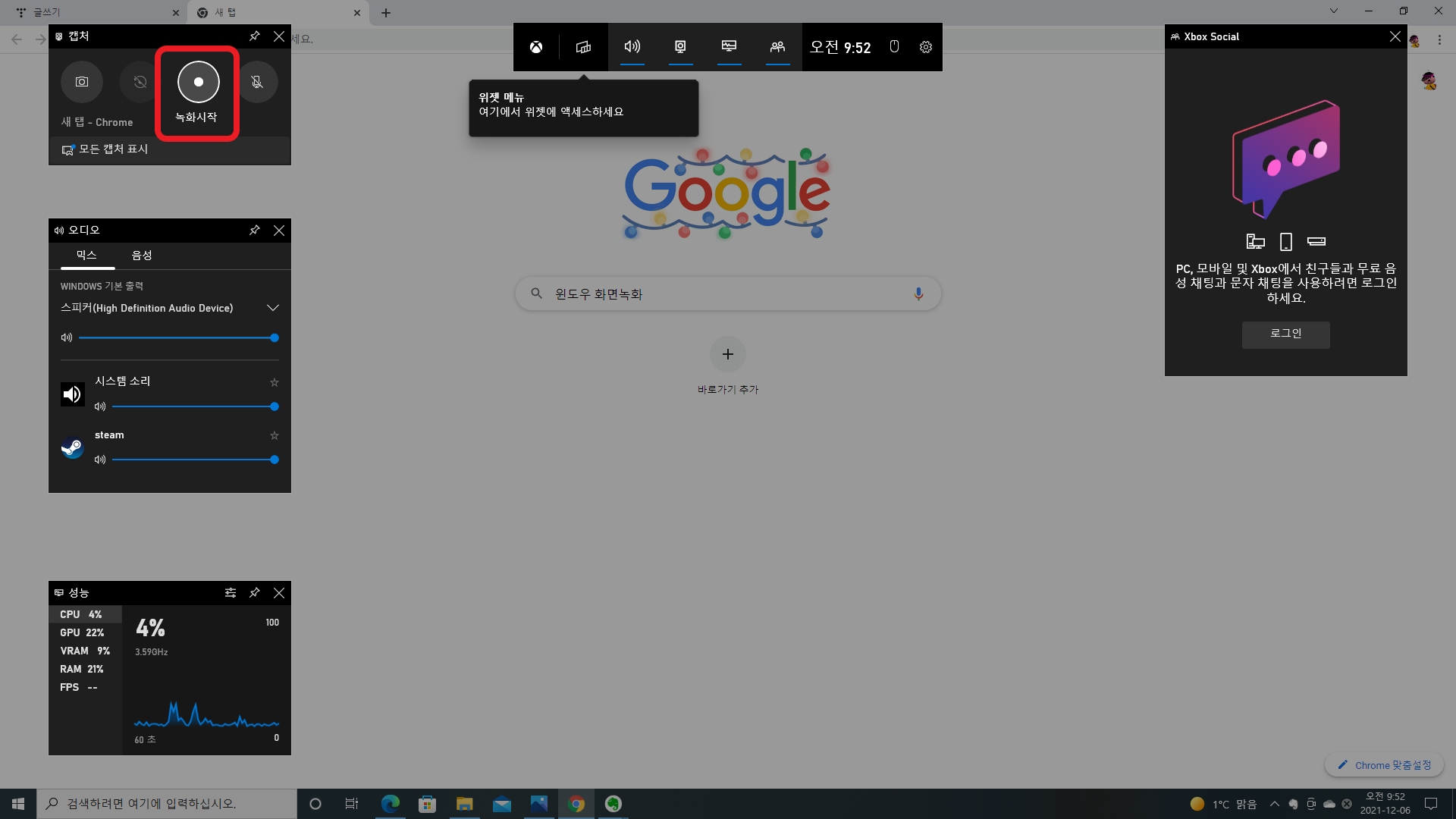
윈도우 화면녹화 : 녹화시간 확인가능
화면녹화 버튼을 클릭하면 아래 사진처럼 녹화되고 있는 시간 확인이 가능합니다. 자연스럽게 하고자 하는 작업을
하시면 저절로 녹화가 되고 작업의 시간 확인이 가능합니다. 녹화를 종료하고자 할 때에는 ■ 중지 버튼을
눌러주시면 자동으로 저장됩니다. 참고로 화면녹화는 게임을 실행하거나 인터넷 등 어떤 작업을 실행해야 가능하고
바탕화면에서는 실행이 되지 않습니다. 참고하시길 바랍니다.
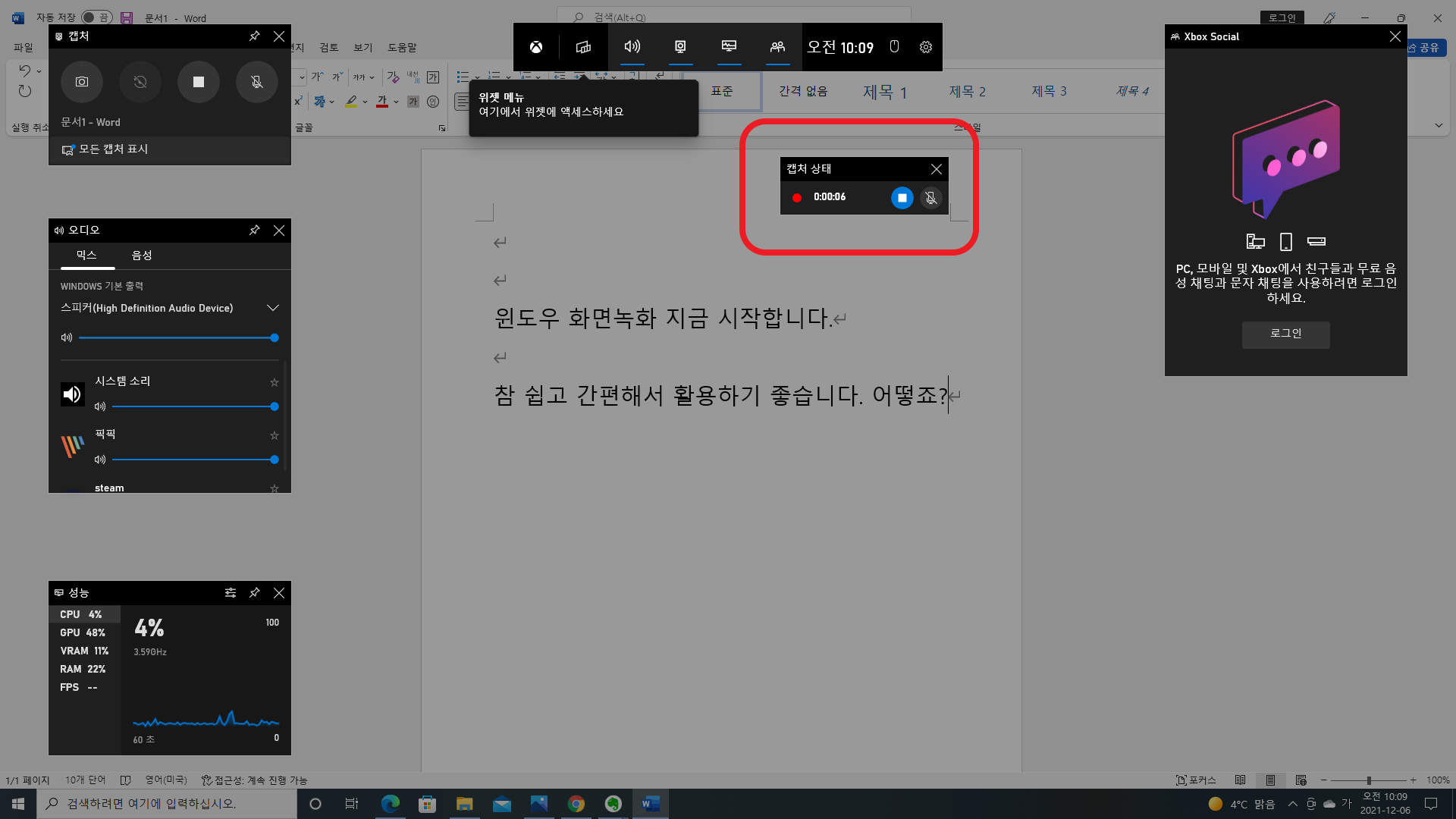
화면녹화 + 음성녹음 동시에 가능합니다.
화면녹화 하시면서 음성녹음이 필요하신 분들은 아래의 캡쳐 상태에서 마이크 버튼을 눌러주시면
화면녹화와 동시에 음성녹음이 가능합니다. 오디오 녹음은 최초에는 음소거로 되어 있으니 이 기능을 사용하고자
할 때에는 반드시 마이크버튼을 눌러주셔야 합니다. 녹음 단축키는 Window+ALT+M 입니다.
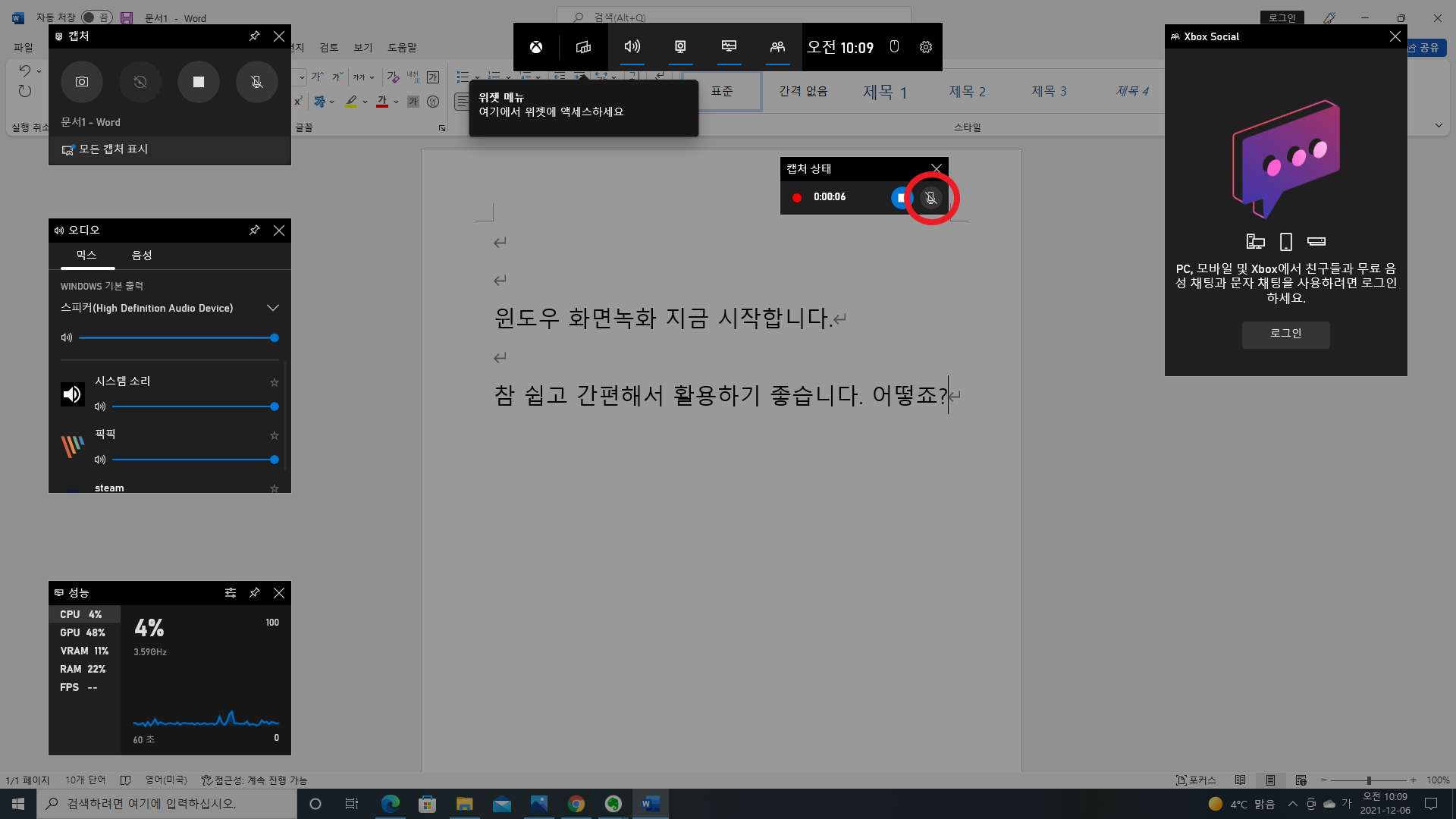
녹화 동영상 저장 위치는?
녹화 작업을 완료하였으면, 이제 저장된 동영상을 확인해보겠습니다. 내 PC - 동영상 - 캡처 폴더에 저장됩니다.
녹화를 완료하면 내PC-동영상 폴더아래 캡처 폴더가 자연스럽게 생성되고 그 안에 윈도우 화면녹화 파일이
저장됩니다. 그 다음에 작업한 녹화화면을 클릭하면 확인이 가능합니다.
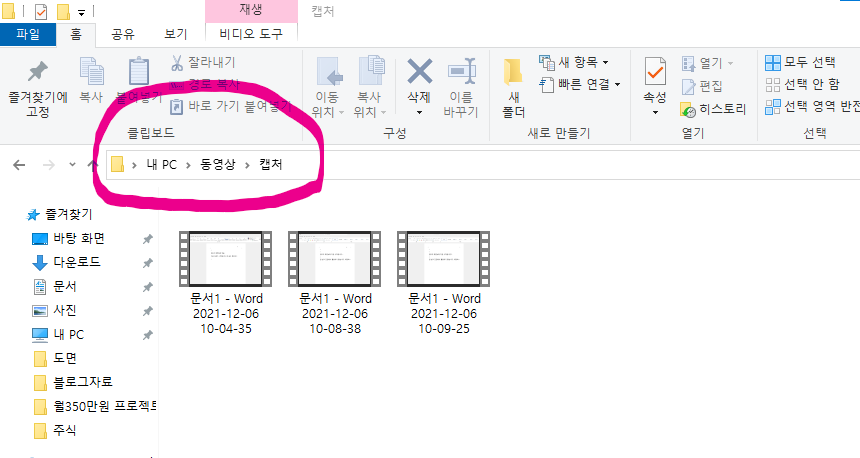
윈도우 화면녹화 예시 동영상
마지막으로 제가 이번 블로그를 위해 연습한 녹화화면을 보여드리겠습니다. 간단히 윈도우에 내장된
Xbox Game Bar 프로그램을 통해서 윈도우 화면녹화를 진행해 보았습니다. 복잡하고 어려운 프로그램을
사용하기 어려우실 때, 간단한 화면녹화 작업이 필요하실 때 누구나 할 수 있는 기능입니다. 활용해보세요.
오늘은 컴퓨터, 노트북 윈도우 화면녹화 기능에 대해서 알아보았습니다. 어떠셨나요?
업무상, 게임을 하다가 꼭 녹화하고 싶은 화면이 있다면 해당 기능을 활용하여 저장해두세요.
직관적이고 쉽게 녹화가 가능합니다. 오늘은 이만 줄이겠습니다. 감사합니다.
모두 하루하루 성실하게 살아갑시다. -성실박-
'일상생활 > 세상이야기' 카테고리의 다른 글
| 미국 토네이도 기후변화의 모습일까? (0) | 2021.12.12 |
|---|---|
| 부스터샷 예약 및 접종기간 단축 대책 시행 (0) | 2021.12.10 |
| 2022년 최저임금 시급, 일급, 월급, 주휴수당 총정리 (0) | 2021.12.07 |
| [2021 MAMA] 이효리 합동무대 with 스우파 크루 (0) | 2021.12.07 |
| [방역패스] 사적모임 수도권 6명, 비수도권 8명 인원제한 시행 (0) | 2021.12.03 |


댓글